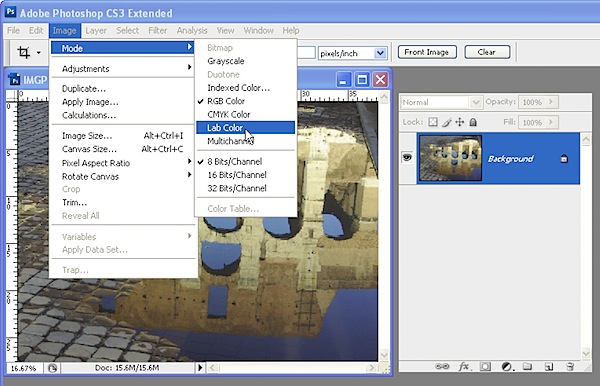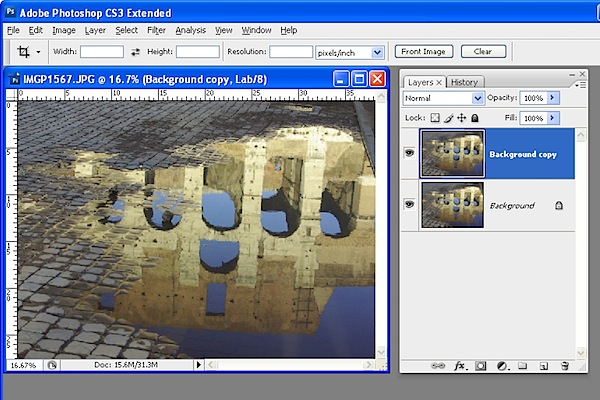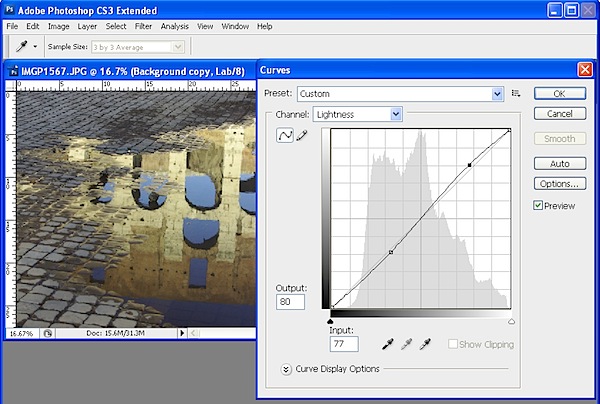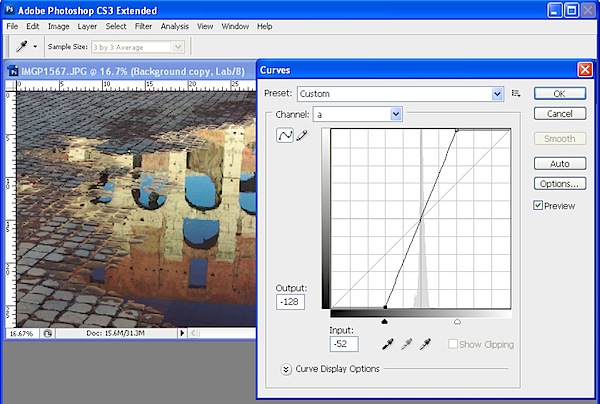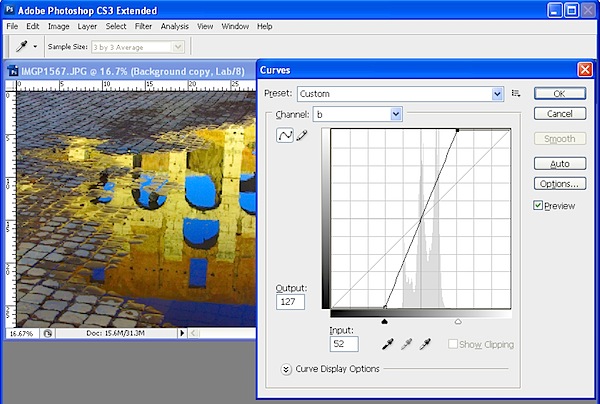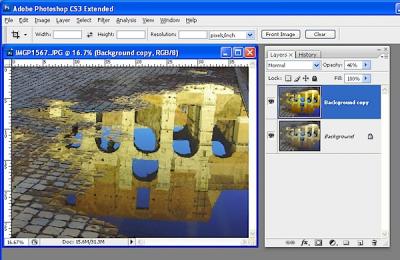Мне нравится видеть насыщенные цвета на фотографии, но иногда на снимках цвет выходил совсем блеклым и не подходит для выбранного сюжета. Повышение насыщенности цвета на фотографии способно изменить её восприятие. Итак, если вы обнаружите, что цвета на фотографии не хватает, эта заметка именно то что вам нужно. 
Этот процесс до смешного прост и его можно записать в action фотошопа, и использовать одним нажатием кнопки.
Исправлять будем используя цветовое пространство LAB. Оно используется не часто и не доступно во многих других программах работы с изображениями, поэтому вам не удастся имитировать этот эффект, например в photoshop elements. Однако если у вас есть photoshop, то этот способ именно для вас. Лучше всего использовать на фотографиях с пейзажем, городом... но не на портретах, этот способ "убьёт" натуральный цвет кожи.
Шаг 1
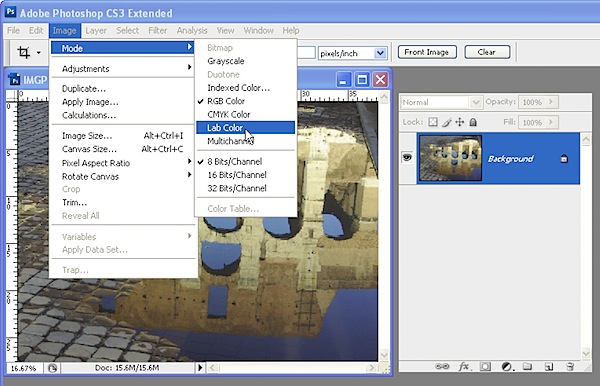
Открываем фотографию, далее выбираем Image -> Mode -> LAB Color
Шаг 2
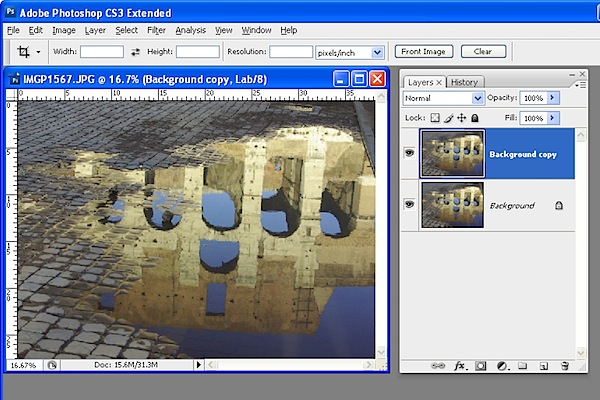
Дублируем слой background правый клик -> dublicate layer. Будем работать с дублем, потом его смешаем с нижним слоём.
Шаг 3
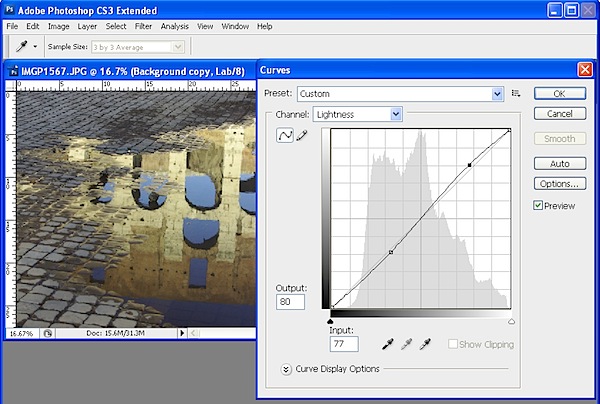
Выбираем Image -> Adjustments -> Curves
В открывшемся окне показан канал Lightness. Этот канал хранит только информацию свете и тенях, так что если нужно выровнять яркость используйте его.
Шаг 4
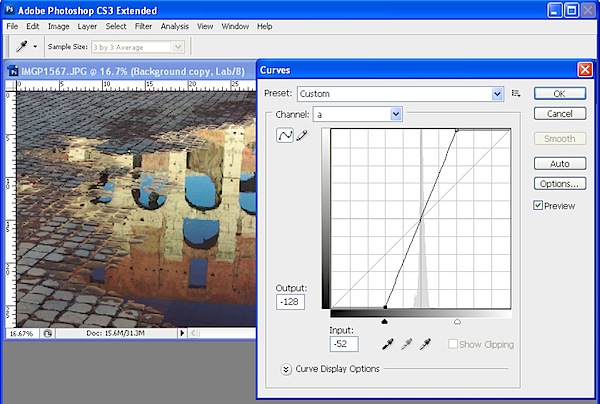
Выбираем канал "a"... это magenta / green канал. В стандартной настройке Photoshop green слева и magenta c права. Перетащите нижний край кривой внутрь на 2-3 квадрата. Затем перетащите верхний край кривой внутрь на то же количество квадратов. Неважно, на какое количество квадратов вы перетаскиваете, но вам необходимо перетащить на один и тот же номер на обоих концах, чтобы кривая линия пересекала середину сетки.
Шаг 5
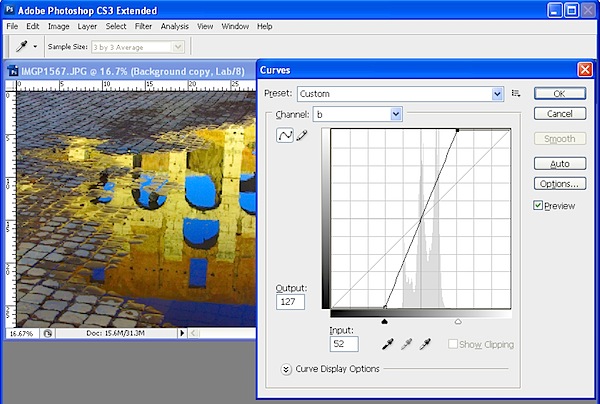
Повторяем тоже самое с каналом "b". На данном этапе карточка может показаться ужасной. Тем не менее, вам необходимо внести достаточно сильные корректировки, лучше больше, чем меньше. Нажмите кнопку ОК, чтобы применить настройки.
Шаг 6
[/mg]http://ucoz-forum.ucoz.ru/fotoshop/yroki/nacishenie/6.jpg[/img]
Теперь переключаемся обратно в режим RGB выбираем - Image -> Mode -> RGB Color. В появившемся окне выбираем "Don't flattten". Это важно! Иначе оба слоя будут в режиме RGB.
Шаг 7
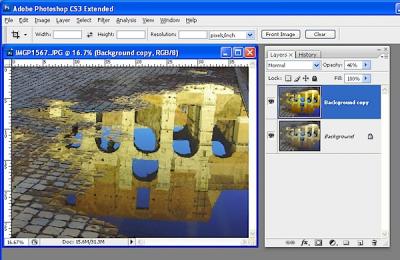
Теперь тянем выставляем opacity на ноль, так что мы увидим оригинальные цвета. Затем тянем в плюс пока не увидим нужный результат. Как дополнение, в некоторых случаях лучше использовать смешивание верхнего слоя - overlay, soft light, hard light, vivid light, linear light и pin light. Тут уже на ваш выбор и вкус. И ещё одно дополнение, можно продублировать верхний слой несколько раз и использовать разные режими смешивания и прозрачности чтобы добиться нужного вам результата.
А вот, то что у нас получилось до и после:




http://ucoz-forum.ucoz.ru/fotoshop/yroki/nacishenie/14.jpg


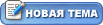

 Зарегистрирован:
Зарегистрирован: