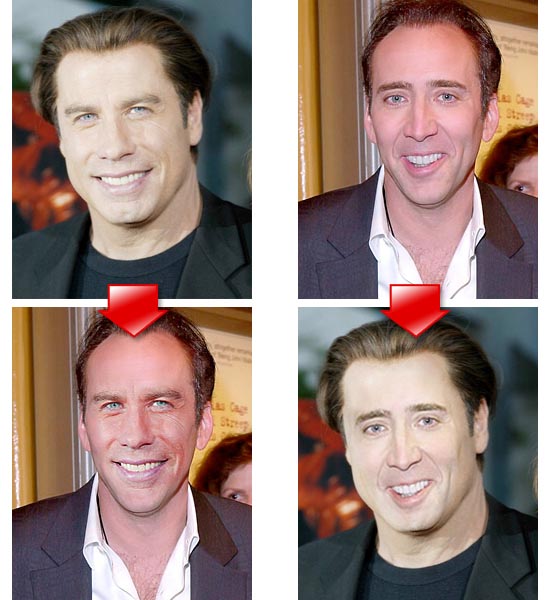
Шаг 1. Для начала, открываем обе фотографии в Фотошопе. Желательно, чтобы люди на фотках имели одинаковую ориентацию относительно камеры, были одинаково освещены и т.д. Внизу показан примеры неподходящей (верхняя) и подходящей (нижняя) пары фоток

Шаг 2. Приступим. Выбираем Инструмент Lasso Tool (Лассо (L)) и задаем величину Feather (Растушевка) - 5px.
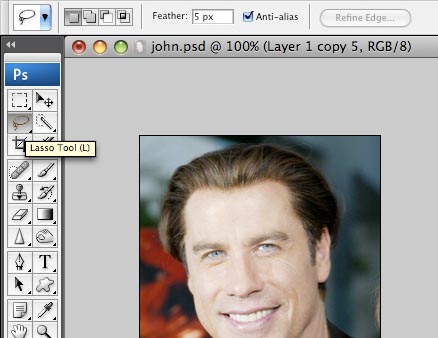
Теперь, осторожно обводим этим инструментом лицо, захватывая все морщинки и складки (но лоб обрисовываем чуть-чуть). После этого копируем выделенный участок (Edit>Copy (Редактирование>Скопировать (Ctrl+C))).

Шаг 3. Переходим на вторую фотку и, создав новый слой (Layer>New>Layer (Слой>Новый>Слой (Ctrl+Shift+N))), вставляем туда скопированное ранее лицо (Edit>Paste (Редактирование>Вставить (Ctrl+V))).

Шаг 4. Начнем с изменения размером нового лица и, если необходимо, угла. Для этого будем использовать Инструмент Free Transform (Свободная трансформация) для активации которого идем Edit>Free Transform (Редактирование>Свободное трансформирование) или нажимаем Ctrl+T. Для нашей фотки пришлось лишь слега изменить угол наклона лица и чуть сузить его.

Замена лица в Фотошоп (Часть 2).
Шаг 5. Корректируем цвета. Для этого будем работать с командами Hue/Saturations (Цветовой тон/Насыщенность) и Brightness/Contrast (Яркость/Контраст).
Начнем с цвета. Идем на слой с новой головой (если вы уже не там) и выбираем Layer>New Adjustment Layer>Hue/SAturations (Слой>Новый корректирующий слой>Цветовой тон/Насыщенность). В появившемся окошке ставим галочку у пункта "Use Previous Layer to Create Clipping Mask" (Использовать предыдущий слой для создания обтравочной маски) и нажимаем Ok. Если вы работаем с нашими фотками, то параметры устанавливаем, как на рисунке внизу:
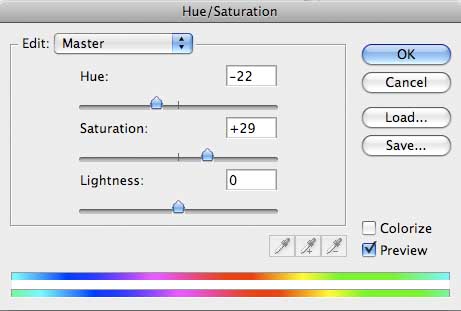
Шаг 6. Теперь займемся Яркостью и Контрастом. Аналогичным образом создаем новый Корректирующий слой, только на этот раз Brightness/Contrast (Яркость/Контраст). Важно, уже в этом шаге добиться максимальной естественности по цветам и контрасту в наложении лица на новую голову.
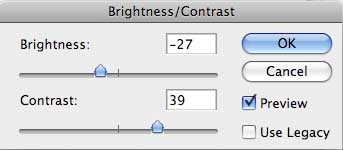
Шаг 7. Выбираем мягкую кисть и с помощью Инструмента Ластик (Eraser Tool) стираем все лишнее.
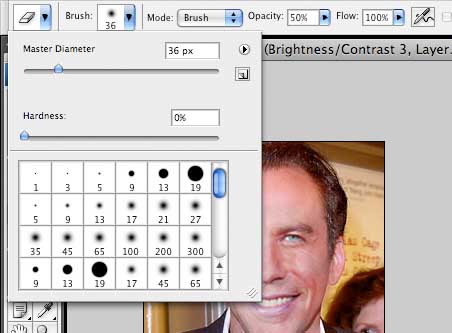
Шаг 8. Этот шаг выполняется по желанию или по необходимости. Добавим теней и светлых участков с помощью Инструментов Burn (Затемнитель) и Dodge (Осветлитель). Кисть для этих Инструментов можно оставить ту же, что мы использовали в Шаге 7. Уже и не скажешь, что лицо от другого человека :).
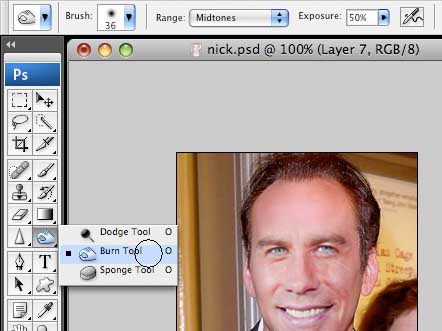
Шаг 9. Опять же по желанию вы можете добавить резкости Filter>Sharpen>Sharpen (Фильтр>Резкость>Резкость).

Ну вот и всё! Поздравляю! Используя тот же метод, но немного другие параметры, можно поиздеваться и над Николасом Кейджем:
